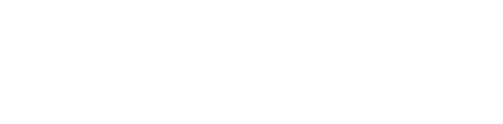Deploy MLFlow for on EC2 using Terraform with authentication
This tutorial guide aims to help the reader setup an MLFlow server running on an EC2 instance with an S3 bucket for storing artifacts remotely and MLFlows basic authentication enabled, utilizing terraform to deploy the infrastructure via code.
After completing this guide, you will have:
An MLFlow Server running on an EC2 instance
https redirection from a custom domain to access the ui
An S3 bucket to remotely store artifacts
Persistent EBS volume for storing MLFlow backend files
MLFlows basic authentication method will be enabled on the MLFlow Server
Pre-Requisites
Ansible CLI should be installed on your machine
Terraform CLI should be installed on your machine
The AWS CLI should be installed on your machine
The AWS Profile you wish to utilize to deploy the configuration should be configured on your machine
The GitHub Repository is cloned to your machine
Setting up Environment Variables
In the repository root directory, create a .env file.
Copy and paste the
.env.templatefile contents into the.envfile.Replace the placeholder values with the values you want to use.
Export the environment variables.
Either
sourcethis file, or copy and paste the content in the terminal.
Bootstrapping terraform state tracking
Init terraform project
In your terminal navigate to the terraform/bootstrap directory of the repository:
cd terraform/bootstrap
Init the project:
terraform init
Deploy the state tracking resources
Plan the resources to check for errors:
terraform plan
Deploy the resources:
terraform apply -auto-approve
Setup remote backend
In the terraform/bootstrap directory, create a backend.tf file.
Copy and paste the backend.tf.template file contents from the terraform/bootstrap directory into the backend.tf file.
Replace the placeholder values with your values, from the .env file
These cannot be passed as variables, so we must add the values here.
Re-init the project and re-apply:
terraform init terraform apply -auto-approve
Deploying the mlflow server
Setup remote backend
In the terraform/mlflow directory, create a backend.tf file.
Copy and paste the backend.tf.template file contents from the terraform/mlflow directory into the backend.tf file.
Replace the placeholder values with your values, from the .env file.
The main difference between the two backend files is the key field.
It is crucial that you use the correct key for each backend or there will be state issues.
Init terraform project
terraform init
Using targeted deployments
We will be using terraform apply -target=module.module_name -auto-approve pattern throughout. This will throw warnings.
Ignore these warnings as we want to be able to apply each resource independently as a module.
This approach will allow us to destroy resources temporarily without destroying the entire configuration.
This will be useful if we want to temporarily destroy the ec2 instance and only have it running when we need it.
Deploying the network module
Plan the network resources to check for errors:
terraform plan -target=module.network
Deploy the network resources:
terraform apply -target=module.network -auto-approve
Take note of the mlflow_ec2_eip_public_ip output. We will use this later.
Deploying the s3_bucket module
Plan the s3_bucket resources to check for errors:
terraform plan -target=module.s3_bucket
Deploy the s3_bucket resources:
terraform apply -target=module.s3_bucket -auto-approve
Deploying the iam module
Plan the iam resources to check for errors:
terraform plan -target=module.iam
Deploy the iam resources:
terraform apply -target=module.iam -auto-approve
Deploy the ec2_storage module
Plan the ec2_storage resources to check for errors:
terraform plan -target=module.ec2_storage
Deploy the ec2_storage resources:
terraform apply -target=module.ec2_storage -auto-approve
Deploy the ec2_instance module
Plan the ec2_instance resources to check for errors:
terraform plan -target=module.ec2_instance
Deploy the ec2_instance resources:
terraform apply -target=module.ec2_instance -auto-approve
Deploy the mlflow_server module
In the code editor of your choice, lets make the following changes within the mlflow_server module:
In the terraform/mlflow/mlflow_server/ansible directory, create a
hosts.inifile.Copy and paste the
hosts.ini.templatefile contents into thehosts.inifile.Replace
xx.xxx.xxx.xxxwith yourmlflow_ec2_eip_public_ipthat you took note of earlier.In the terraform/mlflow/mlflow_server/ansible directory, create a
start_mlflow_server.ymlfile.Copy and paste the
start_mlflow_server.yml.templatefile contents into thestart_mlflow_server.ymlfile.Navigate to the
Create MLFlow auth configuration fileblock.Replace
<some-secure-password>value of theadmin_passwordkey to a suitable password.This sets the default admin password of the server.
It is good practice not to use the system default (which is
password)
- name: Create MLFlow auth configuration file ansible.builtin.copy: dest: /home/ec2-user/mount/custom_auth_config.ini content: | [mlflow] default_permission = READ database_uri = sqlite:///basic_auth.db admin_username = admin admin_password = <some-secure-password> authorization_function = mlflow.server.auth:authenticate_request_basic_auth owner: ec2-user group: ec2-user mode: '0644'
Navigate to the
Activate virtual environment and start MLflow serverblock.Replace
<mlflow_artifacts_bucket_name>value for the--default-artifact-rootand--artifacts-destinationoptions.Use the value you chose earlier for your
mlflow_artifacts_bucket_nameenvironment variable.This tells mlflow where to store and retrieve its artifacts to/from.
- name: Activate virtual environment and start MLflow server shell: | source /home/ec2-user/mount/.venv/bin/activate export MLFLOW_TRACKING_URI=http://127.0.0.1:8080 export MLFLOW_AUTH_CONFIG_PATH=/home/ec2-user/mount/custom_auth_config.ini cd /home/ec2-user/mount mlflow server --backend-store-uri mlruns \ --default-artifact-root s3://<mlflow_artifacts_bucket_name> \ --artifacts-destination s3://<mlflow_artifacts_bucket_name> \ --host 0.0.0.0 \ --app-name basic-auth \ --serve-artifacts \ --port 8080 &
Plan the mlflow_server resources to check for errors:
terraform plan -target=module.mlflow_server
Deploy the mlflow_server resources:
terraform apply -target=module.mlflow_server -auto-approve
When prompted, type yes for adding the server fingerprint to known hosts.
Deploy the load_balancer module [optional]
If you want to be able to interact with your server over https and use a custom domain/subdomain, then follow along the below instructions.
If you do not need this (and as a note, load balancer costs ~$17USD/month) then you can skip this section and utilize the elastic ip public ip.
In the code editor of your choice, lets make the following changes within the load_balancer module:
In the load_balancer module folder, create a
acm_certificate.tfandroute_53_records.tffile.Copy and paste the
acm_certificate.tf.templatefile contents into theacm_certificate.tffile.Replace
<your.domain.or.subdomain.here>value of thedomain_namekey to a valid domain/subdomain.This has to be a value that can be created within your
hosted zonewhich is not already in use.
Copy and paste the
route_53_records.tf.templatefile contents into theroute_53_records.tffile.Replace
<your.domain.or.subdomain.here>value of thenamekey to a valid domain/subdomain.Make this the same as the value that you added above to
acm_certificate.tf
Plan the load_balancer resources to check for errors:
terraform plan -target=module.load_balancer
Deploy the load_balancer resources:terraform apply -target=module.load_balancer -auto-approve
Working with the Python API
Now that our server is up and running (assuming the above steps executed successfully) we will want to start adding users and modifying permissions.
I have included some sample python scripts for carrying out basic tasks like creating and deleting users and updating passwords.
For a comprehensive overview of the python api for user management:
To get up and running start a virtual environment and install the requirements.
Do this by navigating to the python directory in your terminal and executing the commands below:
python -m venv .venv source .venv/bin/activate pip install -r requirements.txt
To start using the python scripts included, you must export some additional environment variables.
Create a .env file in the python directory and copy the contents of the python/.env.template in the same directory in to it.
Adjust the values to match your configuration. The tracking uri for example can be either:
The domain we setup via the load balancer (e.g. https://your.domain.com)
The elastic ip address with port 8080 (e.g. http://xx.xxx.xxx.xxx:8080)
Export these environment variables by either sourcing the file or copy and pasting the export commands in to the terminal.
Assuming you could install the dependencies, try modify the python scripts to start making adjustments to your users.
With the virtual environment active and the scripts modified you can start running the scripts.
python update_user_password.py: updates the specified users password.python create_user.py: creates the specified user and password.python delete_user.py: deletes the specified user.
Cleannig Up
Temporarily removing the EC2 intsance
Use the destroy command with the -target option to just take down the ec2 instance.
terraform destroy -target=module.ec2_instance -auto-approve
Re-deploy the instance again with:
terraform apply -target=module.ec2_instance -auto-approve
This can be useful if you want to make some changes to the ec2 instance.
Alternatively stop the instance temporarily with the aws cli:
aws ec2 stop-instances --instance-ids instance_id
And restart the instance with:
aws ec2 start-instances --instance-ids instance_id
The instance_id should be replaced with the value that will get output after you have deployed the mlflow_instance module.
Pernamently destroynig the infrastructure
To pernamently remove all resources, simply run the destroy command without the -target option.
terraform destroy
This cannot be undone, and you will need to re-configure the ip address in the terraform/mlflow/mlflow_server/hosts.ini when redeploying.
Conclusion
Congrats! If you followed the instructions successfully, you now have a mlflow server running on a custom domain for tracking your ML experiments with other users. This is a fairly basic implementation of the mlflow service on ec2.
We will continue to build on this in future posts where we will demonstrate features such as custom authentication, central database integration, dockerized deployments to utilize serverless architectures and more.